Windows 10 May 2019 Update のいいところ
6月もそろそろ終わりますが、私の Windows 10 パソコンにはまだ Windows 10 May 2019 Update が入ってきません。

May Update なのに、もうすぐ7月になっちゃうなぁ・・・。
そこで、以下のサイトから Windows 10 May 2019 Update を手動インストールしました。
https://www.microsoft.com/ja-jp/software-download/windows10
Windows サンドボックスが魅力的だけど・・・
Windows 10 May 2019 Update の新機能のひとつに「Windows サンドボックス」という仮想マシン環境があります。
私は、試してみたいソフト(アプリ)があるとき、ふだん使っているパソコンにそれをインストールすると不具合が起きるリスクがあるので、サブのパソコンにインストールしています。
仮想マシン環境でインストールして試せば、仮想マシン環境を終了したときにインストールによって加えられた変更はすべて破棄されて元に戻るので、万が一悪質なプログラムを実行してしまっても問題ありません。
ただ残念なことに、Windows サンドボックスは Windows 10 Pro でないと使えないんです。
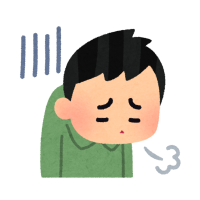
私のパソコンは Windows 10 Home なので使えません。
更新しないでシャットダウンが簡単になった
Windows 10 になってから、「更新してシャットダウン」「更新して再起動」が表示されてしまうと、更新を避けるのに手間がかかるようになってしまいました。

時間がないときにこれが出ると困るんですよね。
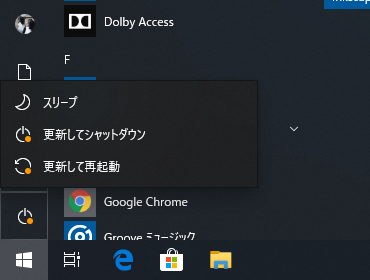
Windows 10 May 2019 Update では更新を避ける手順が簡単になりました。
まず、画面右下のこのアイコンをクリックします。
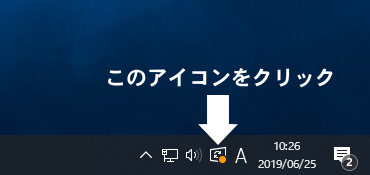
Windows Update の画面が表示されますので、更新を7日間一時停止 をクリックします。
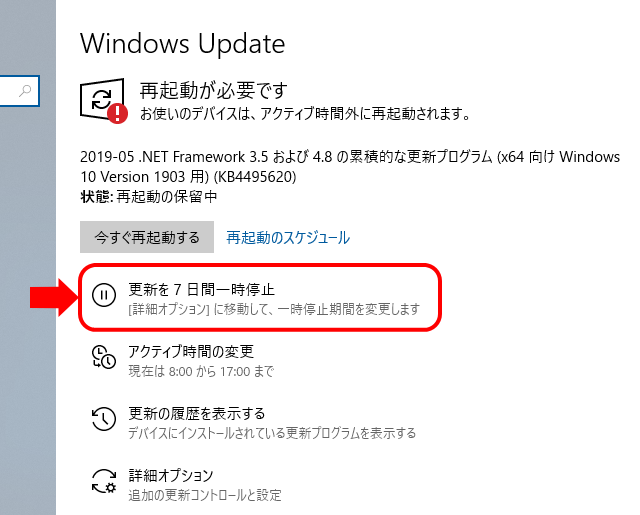
すると、更新せずにシャットダウンできるようになります。
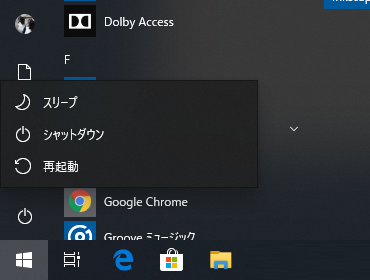
そのままにしておけば7日後に更新が実行されますが、すぐに更新したい場合には Windows Update の画面を開いて 更新の再開 ボタンをクリックすればOKです。
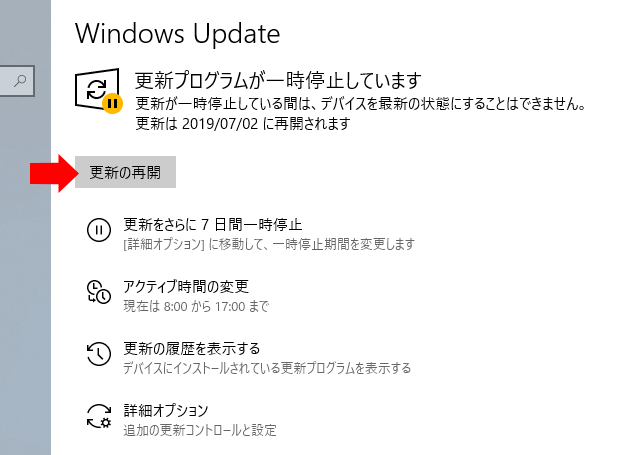
時間がなくて困るときにお試しください。

ほんとは、以前の Windows のように [Alt] + [F4] で更新を避けることができるように戻してもらうのがうれしいんですけどね。

Lighting テーマ使用
WordPress サイト開設
スターターパック
- デザイン済みパーツを組み合わせることで価格と納期を大幅削減
- プロが作ったクオリティが高いホームページ
- サポート付き・ご自分でかんたんに情報発信できます


