Excel の IFS関数 と SWITCH関数 を使い始めました
Excel がバージョンアップするたびに新しい関数が追加されてきましたが、私は今まで新しい関数をまったく使っていませんでした。
使わなかった理由は以下の2つです。
- 新しい関数を使っているファイルを古いバージョンの Excel で開くとエラーになる。
- 新しい関数を使わなくてもなんとかなる。
そんな私ですが、自分で使うすべてのパソコンを最新バージョンの Office 365 に切り替えたので、これを機会に気になっていた2つの関数を使い始めることにしました。
その1.IFS関数
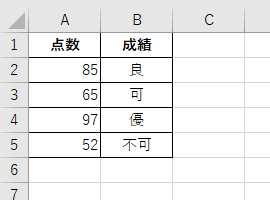
例えば、この表で 優・良・可・不可 の4段階の成績を以下のようにつけるとします。
- 90点以上は 優
- 75点以上は 良
- 60点以上は 可
- それ以外は 不可
以前からの IF関数 だと、数式はこのようになります。
=IF(A2>=90,”優”,IF(A2>=75,”良”,IF(A2>=60,”可”,”不可”)))
入力画面がこれ。アルゴリズムを確認しづらいです。
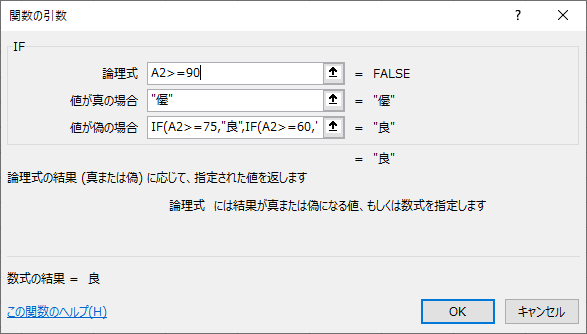
新しい IFS関数 を使うと、数式はこうなります。
=IFS(A2>=90,”優”,A2>=75,”良”,A2>=60,”可”,TRUE,”不可”)
アルゴリズムを確認しやすい画面ですね。
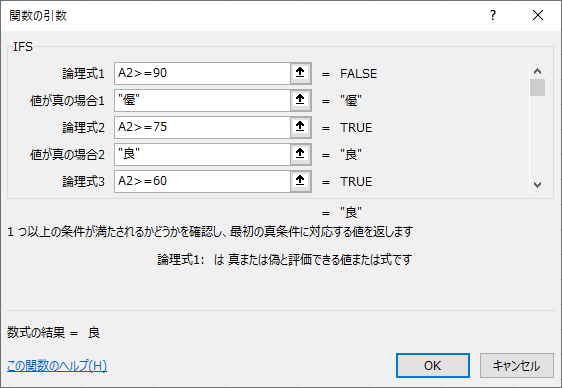
その2.SWITCH関数
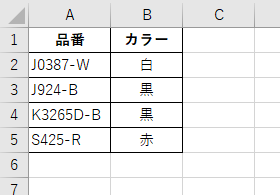
この表で、品番を元に 白・黒・赤 の3つのカラーを以下のように表示するとします。
- 品番の末尾が W なら 白
- 品番の末尾が B なら 黒
- 品番の末尾が R なら 赤
IF関数 だと、数式はこのようになります。
=IF(RIGHT(A2,1)=”W”,”白”,IF(RIGHT(A2,1)=”B”,”黒”,”赤”))
だらだらとした数式で、RIGHT関数が複数あって無駄なかんじですね。
入力画面がこれ。見やすくないです。
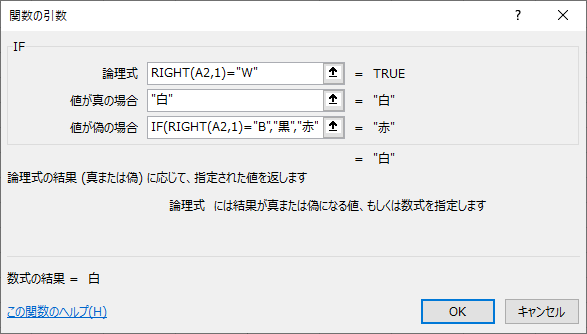
新しい SWITCH関数 を使うと、数式はこうなります。
=SWITCH(RIGHT(A2,1),”B”,”黒”,”W”,”白”,”R”,”赤”)
IF関数 に比べて、無駄がないすっきりとした数式で、入力画面も見やすいです。
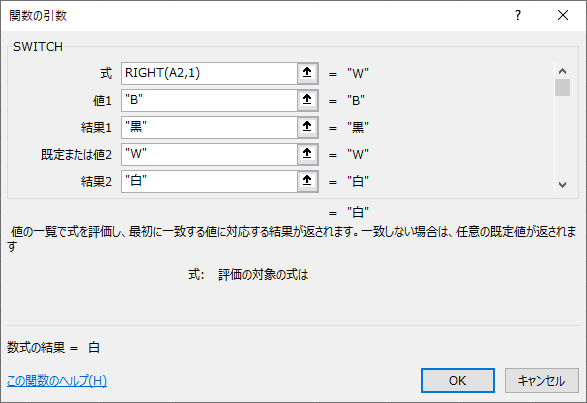
上記の例では条件の数が少ないですが、条件が増えると扱いやすさの差がさらに広がります。
そして、関数が少ない分、処理速度が速くなりそうな気がします。

Lighting テーマ使用
WordPress サイト開設
スターターパック
- デザイン済みパーツを組み合わせることで価格と納期を大幅削減
- プロが作ったクオリティが高いホームページ
- サポート付き・ご自分でかんたんに情報発信できます

